Kazam is one of the best screen recording tool for Ubuntu and Linux Mint Desktop. It records the contents of your desktop and create a video file which can be played in most of video player which supports VP8 and WebM video format. While creating video of our desktop we have an option to capture audio sound from input device like Speakers and Microphone. Some of the keys features of Kazam are listed are below :
- It can capture the whole screen and selected portion of screen and creates a movie that can be easily played on video player
- It can also work as screenshot tool.
- Capture audio while creating video of your desktop
- It also allows us to upload videos to Youtube directly from Kazam GUI.
Installation of Kazam on Ubuntu / Linux Mint
Kazam software is available in the default Ubuntu and Linux Mint repositories but not the latest version. To install latest version of Kazam on Ubuntu 16.04/ 18.04 and Linux Mint 18 / 19, set the following repository and then run the beneath apt-get commands one after one the another.
linuxtechi@cloudworld:~$ sudo apt-add-repository ppa:sylvain-pineau/kazam linuxtechi@cloudworld:~$ sudo apt-get update linuxtechi@cloudworld:~$ sudo apt-get install kazam
Record Desktop Session / Screen with Kazam
Once the Installation is Completed, try to access Kazam from Dash as shown below :
click on Kazam icon
To Start Capturing your Desktop Session, Click on Capture. It will wait for 5 Seconds and then it will start capturing.
Once your are done with capturing Desktop Session, then click on “Finish Recording” from Kazam icon as shown below :
It will prompt us to save the recorded file, by default it saves the file with mp4 extension.
Click on click on “Continue” and specify the location where you want to save the recorded file.
Click on Save.
Now Play the recorded file with VLC player. In my case i have stored the file in videos folder under my home directory.
We can perform all task in above mentioned steps from command line as well using Shortcut Keys.
Use below keys to Start the Recording
SUPER-CTRL-R
Use below keys to Finish the recording
SUPER-CTRL-F
Use below keys to Pause the recording
SUPER-CTRL-P
Use below Keys to Quit the recording
SUPER-CTRL-Q
Note : SUPER key refers to the windows key which is available in most of the computers.
That’s all for this article. Enjoy and have Fun with Kazam Tool 🙂
Also Read: How to Install Notepad++ (notepadqq) in Ubuntu Linux
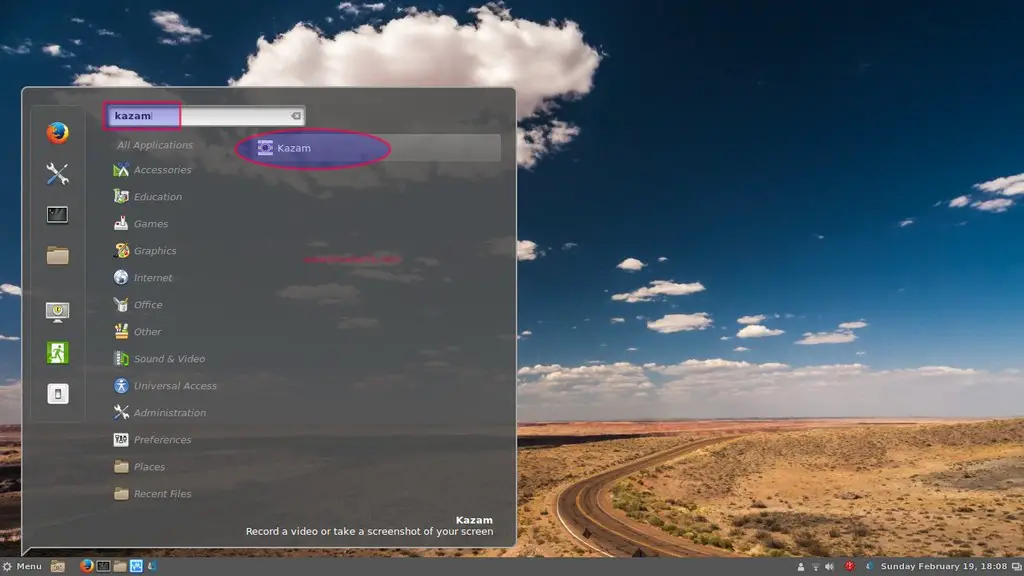
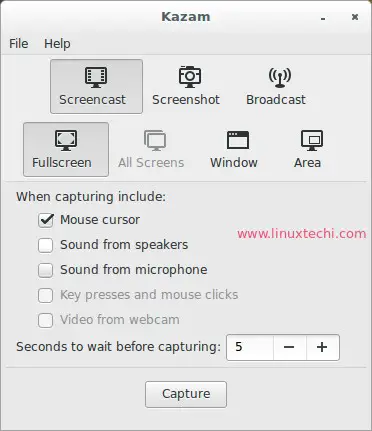
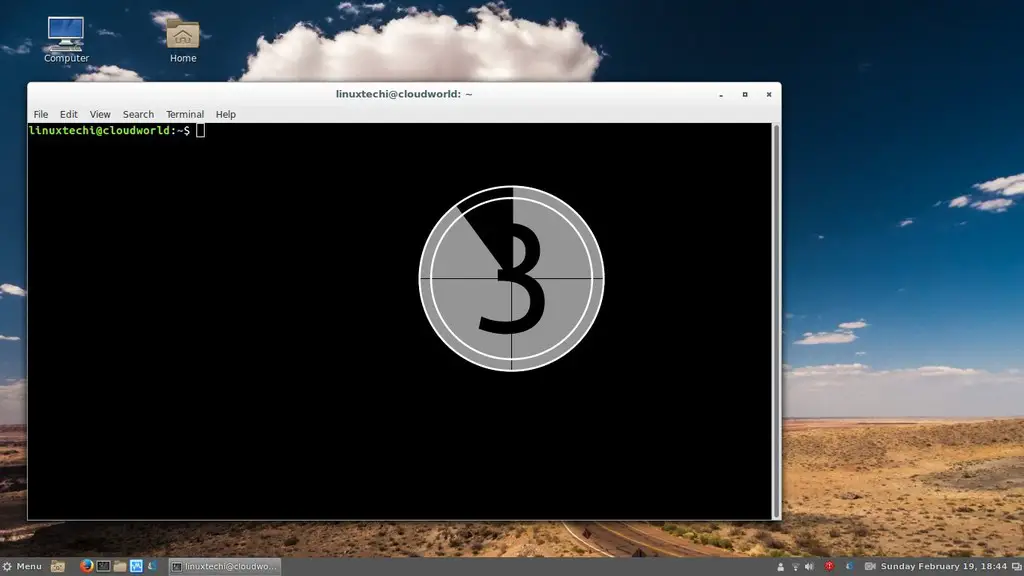
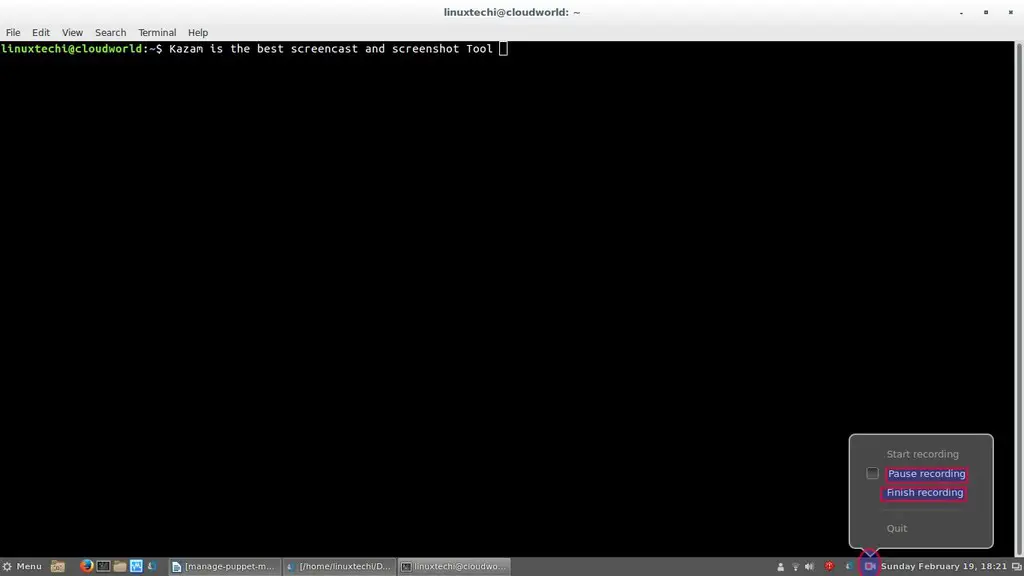



Very informative! Thanks for showing clearly how to record computer screen.I always create screencast with a web-based software calls Acethinker Online Screen Recorder, free and works fairly well. It’s a cross platform tool, share it here as an alternative to kazam.
Thanks a lot it work well.
Thanks for taking the time for making this tutorial, really appreciated. I like Macdvd Free Screen Recorder, which could record webcam video,desktop video and upload the video to youtube freely. It could record the video as long as you wish. Not like the other screen recorder, which just let you record one minute or with large watermark on the video.
Only a few months – but the PPA are not accepted as safe,
Cannot install using this info alone – other info is needed.
20.04 is failing when checking all the PPA during the “sudo apt-add-repository ppa:sylvain-pineau/kazam” step
Your PPA may be okay buy Ubuntu 20.04 is checking a whole bunch of PPA during the step above – and is failing
Sorry to be a PITA – but 20.04 (LTS release from Apr 23rd)
See below
——————————————-
tom@tom-g11df:~$ sudo add-apt-repository ppa:sylvain-pineau/kazam
More info: ‘https://launchpad.net/~sylvain-pineau/+archive/ubuntu/kazam’
Press [ENTER] to continue or Ctrl-c to cancel adding it.
Ign:1 cdrom://Ubuntu 20.04 LTS _Focal Fossa_ – Beta amd64 (20200409) focal InRelease
Hit:2 cdrom://Ubuntu 20.04 LTS _Focal Fossa_ – Beta amd64 (20200409) focal Release
E: The repository ‘http://ppa.launchpad.net/alexlarsson/flatpak/ubuntu focal Release’ does not have a Release file.
N: Updating from such a repository can’t be done securely, and is therefore disabled by default.
N: See apt-secure(8) manpage for repository creation and user configuration details.
E: The repository ‘http://ppa.launchpad.net/gencfsm/ppa/ubuntu focal Release’ does not have a Release file.
N: Updating from such a repository can’t be done securely, and is therefore disabled by default.
N: See apt-secure(8) manpage for repository creation and user configuration details.
——————————-
Thanks for your considerate sharing. I used Kazam when I had a Linux, it works great and helps me solve lots of recording problems. Now I have both Windows and Mac, and I begin to use Joyoshare Screen Recorder. It is powerful yet easy to use. I could use it to record online movies and conferences in 720P and 1080P. I could also choose to record videos with system audio and/or microphone. Anyway, both these two tools deserve your trust I think.
thank you for your informative review! OBS is just an excellent solution for my task (video capture of a working area with overlaying of the pattern of aiming markup) and fine tuning of the webcam logitech brio.